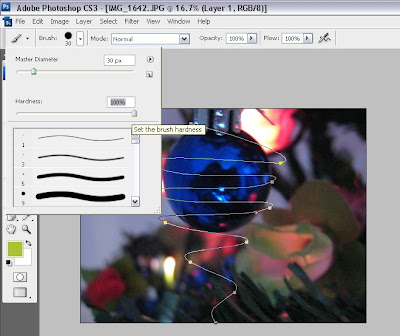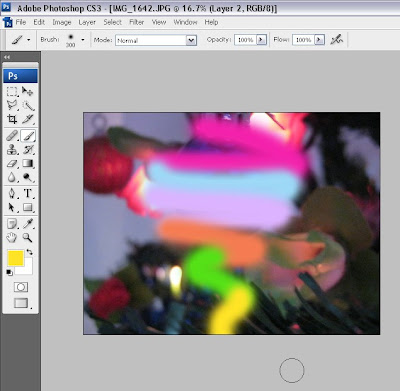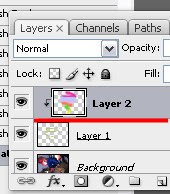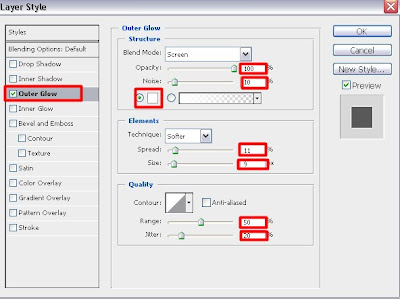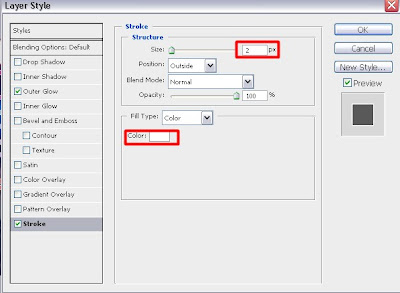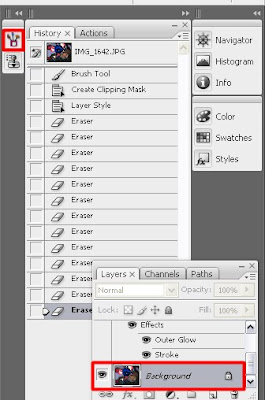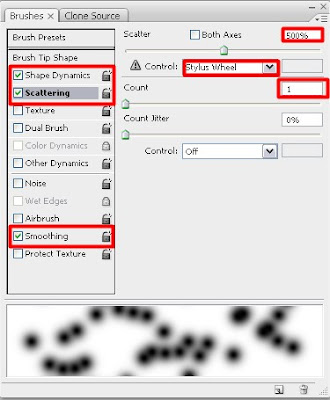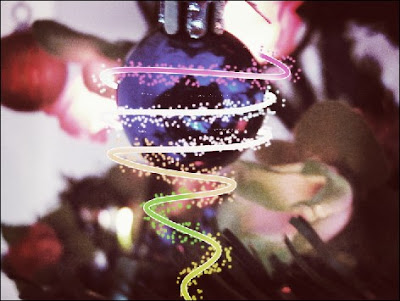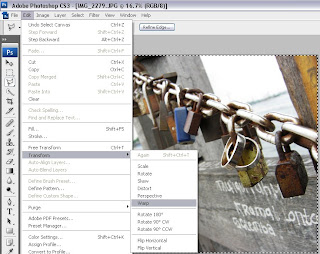Sekarang tutorialnya adalah membuat glowing line, kayanya unik banget ya? Kalo diunjukin ke temen yang ngga ngerti photoshop pasti deh dia heran *sok tau*
Daripada cuap-cuap kelamaan, mending langsung ke step by step:
1. Buka fotonya. Kalo buat glowing lines sih disaranin bikin background sendiri dulu pake gradient tool (cari di google supaya lebih jelas). Tapi kalo gak pake juga bagus.
Untuk efek ini diusahain foto yang punya objek dominan. Yah misalnya foto daun tapi dalam konsep macro, ini contohnya
Kalo foto orang? Boleh banget, ya jangan foto rame-rame tapinya. Lebih bagus foto diri sendiri *lol
 |
| Sori narsis, wkwk :p |
2. Buat layer baru, klik Ctrl +Shift + N
3. Di layer baru, buat lengkungan dengan pen, jangan lupa diganti modenya jadi path
Gue tau bikin path ini susah, tapi kalo kalian ngerti caranya, gampang kok. Nih link videonya supaya paham:
www.youtube.com/results?search_query=cara+membuat+path+line
biar cepet skip ke 0 : 58.
4. Klik ikon brush, atur diameter brush sesuai ukuran objek foto, kaya foto gedung misalnya, bisa 40. Kalo foto orang 10-15 aja, ya sepantesnya lah. Hardness-nya ganti jadi 100%
6. Nah garis brush-nya udah keliatan? Kalo udah, klik kanan di garis pen, delete path.
7. Buat layer baru lagi, Ctrl + Shift + N
8. Klik ikon brush, ganti diameternya jadi 300-400. Hardness-nya ganti jadi 0%
9. Sapukan brush ke bekas garis pen tadi, ikuti alurnya. Warna brush bisa diganti-ganti sesuka ente
10. Perhatikan gambar! *udah kaya soal ipa aja*
Di garis itu, kalian tekan alt lalu klik kiri mouse.
11. Taraa, jadi warna-warni kan garisnya?
12. Klik Layer 1 dua kali, muncul layer style
13. Atur outer glow dan stroke
14. Masih di layer 1, hapus garis yang tidak perlu
15. Klik background (di palet layer) dan atur lagi brushnya, perhatiin gambar aja
16. Pake eyedropper tool untuk mengambil warna satu persatu, nih liat gambar
17. Terus sapukan brush di warna line masing-masing.
18. Selesai, ini jadinya!
19. Lebih bagus lagi kalo ditambahin efek, lebih dramatis warnanya kan?
Sekian, semoga bermanfaat :D Gue tau ini susah-susah gampang, karena butuh kesabaran dan ketelitian. Kelewat 1 step aja bakal pusing. Jadi, semangat ya! Jangan menyerah kalo gagal ^^