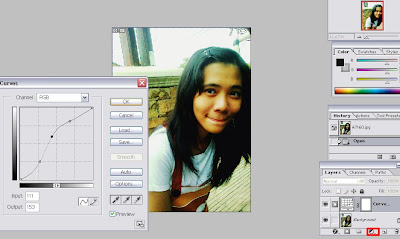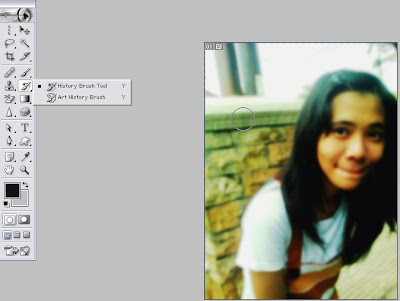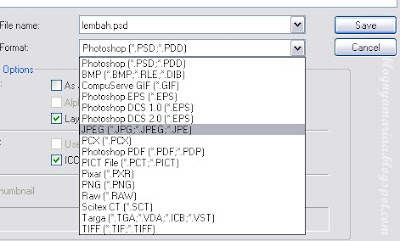Tapi photoshop bisa mengusir kekecewaan kalian, hanya dengan tool yang sangat mirip dengan 'brush', kamu bisa menaikkan tingkat warna kulit menjadi 1 tingkat lebih putih ;) Caranya gimana? Ini gampang banget, ga banyak langkahnya. Oke langsung aja, berikut caranya:
1. Buka adobe photoshop 7.0 lalu klik file > open. Pilih foto yang akan kamu edit
2. Pilih dodge tool yang gambarnya seperti lolipop di kotak tool sebelah kiri. Setelahnya kamu tinggal sapukan brushnya ke bagian yang ingin dicerahkan :)
Pilih diameter brush dengan ukuran sedang. Karena kalau terlalu besar takutnya nge'lag' saat disapukan, jadinya nggak rata. Jangan terlalu kecil juga supaya daerah jangkauan brushnya lebih luas.
Jadi lebih cerah kan? Perhatikan aja lengan di foto langkah ke 2 yang masih kusam, sekarang udah cerah :D
Cara lain pake curves (Ctrl+m) terus naikin titik kurva teratasnya. Selengkapnya cari di bang gugel ya, gue belum sempet screenshoot nih.
O iya, sedikit tambahan dari gue. Kalau hasil foto dari burn tool (yang bentuk tangan) dan sponge tool (yang bentuk spons) itu seperti ini:
1. Burn Tool
Kesannya hitam banget ya, serasa habis main di pantai~ ahaha
Burn tool ini bisa dibilang tool untuk menggelapkan warna objek, mungkin untuk dipakai di objek yang terlalu terang(?)
2. Sponge Tool
Wah, jadi pucat warnanya. Kenapa begini? Ya, karena sponge tool dipakai untuk memekatkan warna objek. Saking pekatnya jadi seperti pucat ya..
Hmm, gue rasa cukup ya sampai disini. Semoga visitor berhasil mengeditnya dengan baik :)